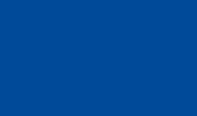Bedienungshinweise zum Scanner im Raum 3018
Bedienungshinweise zum Scanner im Raum 3018
Vorbereitungen
Scanner einschalten - Netzschalter auf der rechten Geräteseite hinten (Nach Benutzung wieder ausschalten). Der Scanner benötigt etwas Zeit zum Aufwärmen.HP Deskscan II bzw. Corel PhotoPaint starten.
Es gibt zwei Möglichkeiten ein Bild zu scannen, a) mit Corel PhotoPaint (empfehlenswert) und b) mit HP Deskscan II: a) Start>Programme>CorelDRAW 9>Corel PhotoPaint 9 aufrufen. Auf den linken unteren Knopf Bild scannen klicken. Corel ruft nun automatisch HP Deskscan auf.
b) Auf dem Desktop (und alternativ unter Start>Programme>HP Deskscan II) befindet sich das Symbol für HP Deskscan. Darauf doppelklicken
Einstellungen vornehmen
In dem nun erschienenen Scanfenster lassen sich folgende Einstellungen vornehmen:
Bei Typ läßt sich die Art der Vorlage einstellen; z.B. "Schwarzweiß-Zeichnung" für Textvorlagen oder Zeichnungen. Die besten Resultate lassen sich bei farbigen Vorlagen mit "Millionen von Farben" erzielen. An den Reglern für Helligkeit und Kontrast lassen sich eben diese Optionen einstellen, was jedoch nicht zu empfehlen ist, weil sich das nach dem Scannen in einem Bildbearbeitungsprogramm komfortabler einstellen läßt. Ein Klick auf den Knopf Voransicht zeigt nach kurzer Wartezeit eine Vorschau an. Nun kann man mit der Maus im Vorschaufenster - wenn gewünscht - den zu scannenden Bereich durch Ziehen eines Rahmens eingrenzen.
Der Regler Skalierung erlaubt es nun, die Detailtreue des Scans einzustellen. Je weiter dieser Regler nach rechts gezogen wird, desto höher die Auflösung, desto größer aber auch die entstehende Bilddatei. Links unten im Fenster wird die Größe der Datei angezeigt. (100% erzeugt ein Bild von der Größe der Vorlage - eine Einstellung die in den meisten Fällen ausreicht). Nun startet man mit dem Knopf Endgültig den eigentlichen Scanvorgang. Benutzt man nicht PhotoPaint, so muss an dieser Stelle Name und Format der Datei angegeben werden.
Weiterverarbeitung in Corel PhotoPaint
Das gescannte Bild wird in PhotoPaint in einem eigenen Fenster dargestellt. Die Bildbearbeitunsmöglichkeiten von PhotoPaint sind enorm - ein Kurzüberblick findet sich hier. Nach Aufruf des Befehls Speichern aus dem Menü Datei erscheint ein Dialogfenster (s.u.), in dem sich der gewünschte Dateiname, das Verzeichnis und das Grafikformat angeben läßt. PhotoPaint kann alle gängigen Formate speichern, es empfiehlt es sich jedoch "BMP","GIF" (max 256 Farben) oder "JPG" als Format der zu sichernden Datei auszuwählen.
Je nach gewähltem Bildformat erscheint nach dem Speichern-Dialog eventuell noch ein Fenster in dem sich Feineinstellungen zum
gewählten Format machen lassen - daran muss im Regelfall nichts geändert werden, also einfach mit OK bestätigen.